【初心者にも簡単!】CanvaでDMデザインを作成する方法
2025.06.11 2023.09.25印刷・デザイン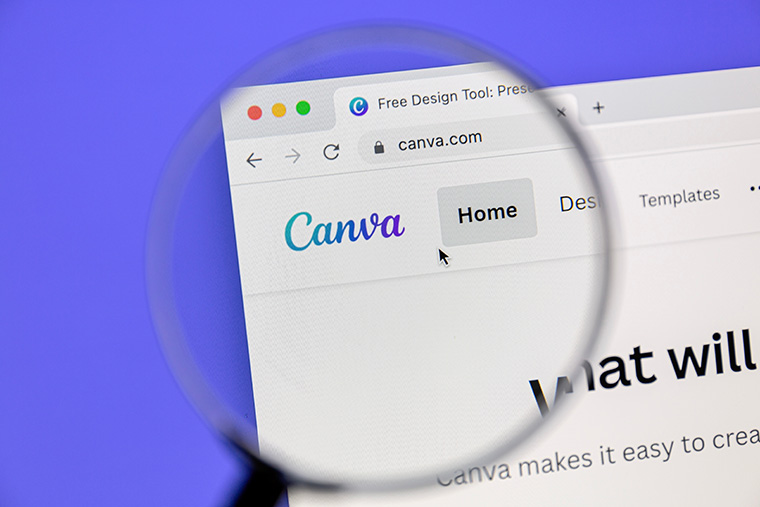
作者:IB Photography/stock.adobe.com
デザイン作成ツールとしていま最も注目されているCanva。多くのデザインテンプレートがあり、様々なデザインを無料で作成できますが、デザイン初心者にはハードルが高いよ・・・とお悩みの方も多いはず。
本記事では、
- Canvaの基本情報
- 会員登録からデザイン作成までの流れ をご紹介します!

目次
Canva基本情報
そもそもCanvaとはどういうツールなのか?基本情報を以下に記載します。
Canvaとは?
Canvaは、オーストラリア発のインターネット上で「デザイン作成」や「画像の編集」ができるツールです。 月間のアクティブユーザーが1億人以上、これまでに作成されたデザインが150億以上となっており、世界中で利用されていると伺えます。
特徴やメリット
Canvaの特徴・メリットを3つご紹介します。
初心者にも簡単

作者:Oleksandr/stock.adobe.com
Canvaはインターネット上で、誰でもデザインを作成・編集することができます。また、スマホ・タブレット・デスクトップのアプリもそれぞれリリースされています。同じアカウントでログインすれば、パソコンで作成されたデザインをスマホやタブレットで編集することが可能です。
無料で利用可能
料金プランは、Free(無料)・Pro(¥1,500円/1か月)・Enterprise(¥3,000円/1か月)の3つありますが、デザイン作成を初めて行う場合には無料プランで全く問題ありません。利用してみて、機能を追加したい場合にはアップグレードを検討してみてはいかがでしょうか。
※支払いサイクルは年単位も用意あり。<Pro(¥12,000円/1年間)・Enterprise(¥30,000円/1年間)>

参考URL:https://www.canva.com/ja_jp/pricing/
テンプレートやフォントが豊富
無料で利用できるテンプレートが25万点以上、写真および画像素材が100万点以上と豊富です。テンプレートを簡単にカスタマイズし、デザインを作成することができます。
【利用できるシーン(一例)】
- 印刷物(チラシ・ポスター・名刺など)
- 動画
- SNS(InstagramやFacebookなど)
- WEBサイトなど
無料プランの注意点
無料プランの場合、下記2点のオプションは制御されているようです。
- サイズ設定後には、サイズの変更はできない
- (印刷の場合)カラーモードがRGBカラーしか選択できない
Canvaの使い方
それでは、Canvaの使い方をご説明します。
1.会員登録

「Canva」を検索し、トップページ右上の【登録】をクリック

好みのログイン方法を選択し、続行

利用目的を6つの選択肢の中から選びましょう。
補足情報📝
- 試しに登録・・・の場合は「個人」で問題ありません!登録後にアカウント設定から変更が可能です。
- 利用目的を選択すると、「有料プランの無料トライアルを開始」や「チームを作成する」等の案内が出てきますが、一旦は右上の【後で or スキップ】を選択してOK
- 利用目的「教師」「生徒」の場合は在籍している学校の選択が必須です。
===これで、会員登録完了です===
2.テンプレートを見つける

作りたいものを検索してみましょう。今回は「セールのチラシ」を作ります。まずは、目的である「セール」をCanva内の検索BOXに入力

セールのテンプレートがカテゴリー問わずヒットするので、カテゴリーフィルターを設定
(例)カテゴリー > ビジネス > チラシ

全てのフィルターから、スタイルやテーマをセグメントも可能です。
3.テンプレートをカスタマイズする

たくさんあるテンプレートから好みのテンプレートを選んだら、右上の「このテンプレートをカスタマイズ」をクリック

こちらが編集画面です。カスタマイズしたい箇所にカーソルを合わせると

紫色の枠がでてくるので、ダブルクリックしてテキストやイラストを編集します。

上部の「カラー」をクリックすれば、カラーメニューがでてきます。
補足情報📝
- 「+ブランドカラーを追加」から、カラーコード指定も可能。※無料プランは1色のみ

4.ダウンロードする

好みのデザインが作成できたら、右上の「共有」からデザインをダウンロードをクリック

ファイルの種類を「PDF(印刷)」を選択
補足情報📝
その他ファイルの種類については以下の通りです。
- JPG:色数が非常に多く、スマホやデジカメで撮った写真におすすめ。保存の度に劣化するので、再編集には不向き。
- PNG:透過に対応できる。背景が透明な場合におすすめ。
- PDF(標準):印刷データの校正提出や、文章がメインの印刷物におすすめ。「トリムマークと塗り足し」が選択できない。
- SVG:拡大縮小で劣化することがない。アイコンや地図などにおすすめ。

「トリムマークと塗り足し」「PDFのフラット化」に✓を入れ、印刷したいページを選択
「カラープロファイル」は、PBGを選択
補足情報📝
- 「トリムマーク」とは、トンボ(印刷した後、断裁する位置の目印)のことです。仕上がりサイズに”3mmの余分”をつくり端まで背景を伸ばすことで、DMの端に白い切り残しが出ない仕上がりになります。 断裁する目安にしたり、フルカラー印刷の際にCMYK4色の版を重ね合わせるための印です。トリムマーク(トンボ)があることによって、デザインされたDMが正確に仕上がります。
- 画像を多く使っている(レイヤーを多く重ねている)場合は「PDFのフラット化」をおすすめします。
- 紙への印刷の場合、カラープロファイルはCMYKがベストです。※有料プランのみ選択可

選択が完了したら「ダウンロード」ボタンをクリック
===これで、デザイン作成・ダウンロード完了です===
チラシの印刷・発送を依頼する
Canvaで作成したDMやチラシの印刷~発送はWEBで注文完結できるセルマーケにお任せください!
💡最近はお客さまからご入稿いただくデータもCanvaで作成されたものも多く、問題なく入稿可能です。
セルマーケには専門のDTPスタッフが常駐しており、データチェックも行っておりますので安心してご入稿ください。
また、運営元のディーエムソリューションズ株式会社は、発送代行をメイン事業としており、業界最安級の発送・作業費が魅力です。
ネット印刷と同様の手軽さ+手厚いフォロー+業界最安級でDM発送まで注文できるのはセルマーケだけです!また、既に印刷が済んでいるチラシを持っていて作業と発送のみ依頼したい場合も是非ご相談ください。業界最安級でご提案いたします!
▶▶オンライン相談窓口はこちら>>
おわりに
いかがでしょうか。Canvaの無料プランでも、ここまでのサービスが利用できるなんて驚きですよね。
この記事を参考いただき、素敵なデザインが作成できるよう願っています。
作成したデザインを印刷・DM発送まで行う際には、是非セルマーケをご利用ください。Canva同様、簡単操作で全て完結します。
印刷・DM発送の料金も業界最安級!サービスサイトにて価格を確認してみてください!
竹内 祥子
最新記事 by 竹内 祥子 (全て見る)
- 日本郵便のゆうメールが増加傾向!クロネコDM便廃止による影響か? - 2024年6月12日
- DM発送代行会社とは?依頼できる内容や業者選定のポイント - 2024年6月6日
- ペルソナとは?適切に設定してDMの反応率をアップさせよう! - 2024年5月31日

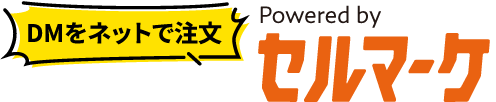
 印刷データの入稿前に確認するポイント9選
印刷データの入稿前に確認するポイント9選 DM・チラシ・フライヤーデザインの配色の基本ルール
DM・チラシ・フライヤーデザインの配色の基本ルール 注意したいWEBデザインとDTPデザインの違いとは?
注意したいWEBデザインとDTPデザインの違いとは? 印刷デザインデータで注意したい画像やテキストの著作権について
印刷デザインデータで注意したい画像やテキストの著作権について 初心者必見!DM・チラシ作成ができる有料・無料画像編集ソフトと簡単に作成するコツ
初心者必見!DM・チラシ作成ができる有料・無料画像編集ソフトと簡単に作成するコツ 商用利用OK!DM作成でおすすめフリー素材サイト6選
商用利用OK!DM作成でおすすめフリー素材サイト6選

