エクセルで簡単に宛名シールを作成し、DM発送をラクにする方法
2024.03.06 2019.04.22ダイレクトメール
ダイレクトメールなど、郵便物を送る際に必要な宛名の印刷。便利な宛名シールを使うことも多いかと思います。
しかし、大変なのが宛名シールに住所や氏名を印刷することです。ひとつひとつデータを作って印刷していたらキリがありませんよね。
しかし、Microsoft OfficeのExcel(エクセル)とWord(ワード)を使えば、大量の宛名データを簡単に印刷することが出来ます。
今回はその方法を見ていきましょう。
目次
Excelのバージョンを確認する
Microsoft Officeには、Excel2010、2013、2016など様々なバージョンがあります。Microsoft Officeはバージョンによって機能や使い方が多少異なります。
今回はExcel2016とWord2016を使った宛名シールの作成方法をご紹介していきたいと思います。
Excelにて宛名リストデータを作る
まずは、Excelにて宛名リストデータを作ります。
データは、以下の画像のように「郵便番号」「住所1」「住所2」「氏名」などに分けておくと良いでしょう。

データを「郵便番号」「住所1」「住所2」「氏名」のように区切る理由としては、印刷位置の調整のためです。
宛名で、郵便番号と住所と氏名が繋がっていたら読みにくいですよね。郵便番号データはこの位置で、住所は郵便番号の下に改行して配置するなどの方法を取ることが多いと思います。そこで、細かくデータを列で分けていた方が、配置の調整がしやすいのです。
住所を「~番地まで」と「建物名」に分けるのもこのためです。住所は文字数が多くなりがちです。2つのデータに分けておくことが重要です。
宛名リストデータが出来たら、適当な名前で保存しておきましょう。
Wordを準備する
Excelにて宛名データが確認できましたら、Wordの作業に移ります。
印刷用テンプレートを作成する
まずは、Word上で印刷テンプレートをつくっていきます。
宛名シールの種類によっては、宛名シール販売元がインターネット上にすでにWordテンプレートを用意している場合があります。その際は、そちらをダウンロードして使うと、印刷のずれの心配がなく便利です。
ここでは、A4用紙の宛名シール、5行×2列の10面の宛名シールを使うと仮定して、ご説明します。
まずは「挿入」タブをクリックし、表をつくります。表は「5行×2列」で指定し、挿入しましょう。

次に一番上の行にカーソルを合わせて、高さと幅を調整します。「表ツール」の「レイアウト」タブをクリックし、「高さ」と「幅」の指定欄から高さを合わせます。
このときの高さと幅は、宛名シールの大きさを考慮して決めましょう。

このとき高さと幅が足りなかったり、逆にスペースが余ってしまうことがあります。その際は「余白」設定を変更しましょう。
「レイアウト」タブから「余白」設定をクリックし、出てきた項目の一番下の「ユーザー設定の余白」をクリックします。そして、数値を入力できる欄が出てくるので、ここで調整をしていきます。

罫線を消す
次に表の罫線は印刷したくないため、消していきます。
まずは、表の全てを選択し、「表ツール」の「デザイン」タブをクリックします。次に、「罫線」の種類を「枠なし」に選択します。

こうすることで、罫線を消すことが出来ました。
宛名リストデータとの紐づけを行う
次に、作成したExcelの宛名リストデータとWordを紐づけていきます。
まず「差し込み文章」タブから「宛名の選択」をクリックします。そして、「既存のリストを使用」を選びます。

すると、ファイル選択の画面が出てくるため、先程保存したリストデータを選択します。

すると「テーブルの選択」画面が出てくるため、左下の「先頭行をタイトル行として使用する」にチェックを入れ、OKボタンを押します。

「先頭行をタイトル行として使用する」にチェックを入れないと、Excelデータの一番上の行も宛名データだと認識して読み込んでしまうので注意しましょう。
差し込みフィールドを挿入する
宛名リストデータを読み込んだら、次はフィールドの配置です。
フィールドの配置とは、宛名データの「郵便番号」欄や「住所」欄などをどこに表示・印刷するか決める工程のことです。
まず「差し込み文書」タブから「差し込みフィールドの挿入」をクリックします。次に、各項目を選択し、それぞれの項目をどのように配置するか決めていきます。

各項目の配置は、現在選択しているカーソルの位置に挿入されますので、注意しながら配置していきましょう。
通常は以下の画像のように改行をして配置することが多いと思います。

ここは、宛名シールの大きさなどを参考に配置していきましょう。
プレビューで確認する
フィールドの配置が出来たら、プレビュー機能を使って、実際にどのように表示されるか確認してみましょう。
「差し込み文書」タブから「結果のプレビュー」をクリックします。すると、宛名リストデータの一番上のデータが表示されます。

そして「結果のプレビュー」ボタンの右の矢印をクリックすることで次のデータをプレビューすることが出来ます。
差し込みフィールドを全面に配置
今の段階では、宛名データは一番左上の面にしか印刷されませんので、10面全てに差し込みフィールドを配置しましょう。
まずは、一番右上に配置した差し込みフィールドを全て選択してコピーします。そして、次の面にペースト(貼り付け)します。
ここで結果をプレビューしてみると、同じデータが表示されてしまっていることが分かると思います。

各面で順番にデータが表示されるように設定していきます。
まずは、カーソルが差し込みフィールドの一番先頭に来ていることを確認します。

次に、「差し込み文書」タブから「ルール」欄をクリックします。そして「Next Record(次のレコード)」をクリックします。

すると、2番目の面の「郵便番号」フィールドの前に「<<Next Record>>」という表示が出たことが分かるかと思います。
この「<<Next Record>>」が差し込みフィールドの表示ルールになっており、差し込みフィールドに差し込まれるデータが順番に読み込まれるようになります。
この「<<Next Record>>」の位置がずれてしまうと、データ表示がずれてしまうので、必ず差し込みフィールドの先頭に来るようにしましょう。
「<<Next Record>>」ルールが差し込みフィールドに追加されたら、次は「<<Next Record>>」ごと差し込みフィールド全体をコピーし、以降の面にペースト(貼り付け)していきます。

これで、宛名リストデータが各面順番に出てくるようになります。
宛名シールへの印刷
印刷内容を確認する
これで、宛名リストデータの配置が完了しました。
印刷前に印刷内容を確認しておきましょう。
「差し込み文書」タブの「完了と差し込み」欄をクリックし、「個々のドキュメントを編集」をクリックします。

すると「新規文書への差し込み」画面が出てくるため、「全て」のラジオボタンを選択し、OKを押します。

すると、各データが表示された状態の別のWordファイルが立ち上がります。ここで表示内容が問題ないか確認しましょう。

内容を編集したい場合には、元のExcelデータやWordデータを変更しましょう。新たに立ち上がったWordファイルを編集しても、元のデータは変更されないので注意しましょう。
宛名を印刷する
印刷内容に問題がなければ、いよいよ印刷です。
「差し込み文書」タブから「完了と差し込み」欄をクリックし、「文書の印刷」をクリックします。

すると「プリンターに差し込み」画面が出てくるため、OKをクリックします。

「印刷」画面が出てくるため、印刷したいプリンターを選択し、「プロパティ」などで適宜設定を行います。
設定が終わったらOKを押せば印刷開始です。
おわりに
以上でExcel2016とWord2016を使った宛名シールの作成方法をご紹介してきました。
複雑に見えますが、順番に設定を行えば簡単に印刷することが出来ます。
これで宛名シールを効率的に作成することが出来ますね。
上記のようにExcelやWordを用いてDM発送の際の宛名シールの作成をすることが出来ますが、ズレずに印刷したり、印刷後の宛名シールの貼りつけ作業は思ったより大変です。
DM-Sでは、データ加工から封入作業などDM作業をすべてご支援していますので、お気軽にお問い合わせください。
教えて!DM先生 編集部
最新記事 by 教えて!DM先生 編集部 (全て見る)
- 【2025年(令和七年/巳年)版】ビジネス年賀状の書き方・マナー・例文を紹介! - 2023年9月1日
- メディアミックスとは?基本的な戦略とクロスメディアとの違い - 2023年8月24日
- 【例文・デザイン例あり!】通信販売(EC)業界での効果的なDM作成方法 - 2023年8月3日

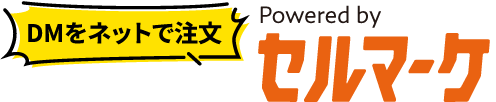
 日本郵便・ヤマト運輸・佐川急便・西濃運輸のDM配送の特徴を徹底比較!
日本郵便・ヤマト運輸・佐川急便・西濃運輸のDM配送の特徴を徹底比較! ヤマト運輸のクロネコDM便(旧メール便)の規格や料金などの特徴を徹底解説!【※2024年1月末サービス終了】
ヤマト運輸のクロネコDM便(旧メール便)の規格や料金などの特徴を徹底解説!【※2024年1月末サービス終了】 佐川急便の飛脚メール便の規格や料金などの特徴を徹底解説!
佐川急便の飛脚メール便の規格や料金などの特徴を徹底解説! 西濃運輸のカンガルーPostalメール便の規格や料金などの特徴を徹底解説!
西濃運輸のカンガルーPostalメール便の規格や料金などの特徴を徹底解説! ポスティングとDMの違いは?使い分けの具体例もご紹介
ポスティングとDMの違いは?使い分けの具体例もご紹介 DMコストを削減して安く発送する方法6選!
DMコストを削減して安く発送する方法6選!

